Responding to Reviews
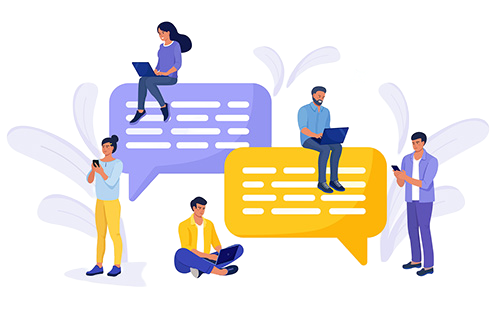 With Get Reviews, you have the ability to respond to reviews from multiple sites, right within your Reviews dashboard.
With Get Reviews, you have the ability to respond to reviews from multiple sites, right within your Reviews dashboard.
The simplest way to reply to Google and Facebook reviews is to connect those accounts with Get Reviews. If you choose not to connect, your replies will still be streamlined but there are some extra steps involved.
For other review sites outside of Google and Facebook, you’ll need to follow the directions for “Posting a public reply (non-connected accounts)”.
How to Respond From Your Dashboard
Posting a public reply - connected accounts- In your Reviews dasbhoard, click on ‘Reviews’ in the left sidebar.
- At the top of the reviews feed, notice how you can toggle between ‘All’ reviews, or those that still need a reply.

- Under the review to which you want to reply, click the blue ‘Reply’ button. You’ll have the option to either type a manual reply or use a template. (If you start with a template, you still have the ability to edit it within the text box before posting.)
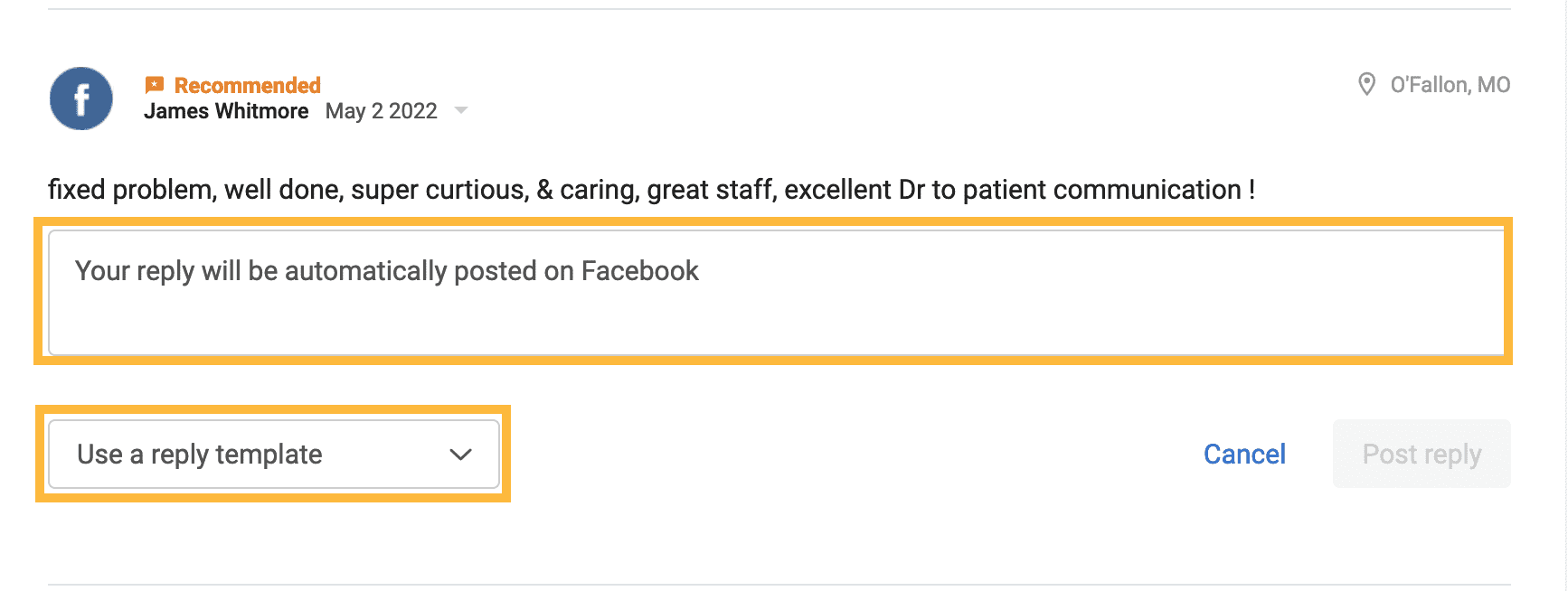
- Click the blue ‘Post reply’ button in the bottom right corner. Your reply will automatically be posted on the site where the review was left.
- In your Reviews dasbhoard, click on ‘Reviews’ in the left sidebar.
- Under the review to which you want to reply, click the blue ‘Reply’ button.
- Select a Review Response Template from the new pop-up window.
- The text from the selected template will be copied to your clipboard.
- Click on the ‘Continue’ button, you will be then redirected to the third-party review site.
- Once on the review site, log in to your account.
- Paste the copied template response into the text body and post your response.
Replying privately to the reviewer
In some cases, it may be appropriate to send the reviewer a private message in response to their review. You can send a private message in conjunction with a public reply as well.
In the case of negative reviews, it’s encouraged that you post a public response letting the reviewer know you’ll reach out to them privately to address their concerns. This way, the public can see that you are caring and responsive, even in tough situations.
- In your Reviews dasbhoard, click on ‘Reviews’ in the left sidebar.
- Under the review to which you want to reply, click the white button with the speech bubble icon.
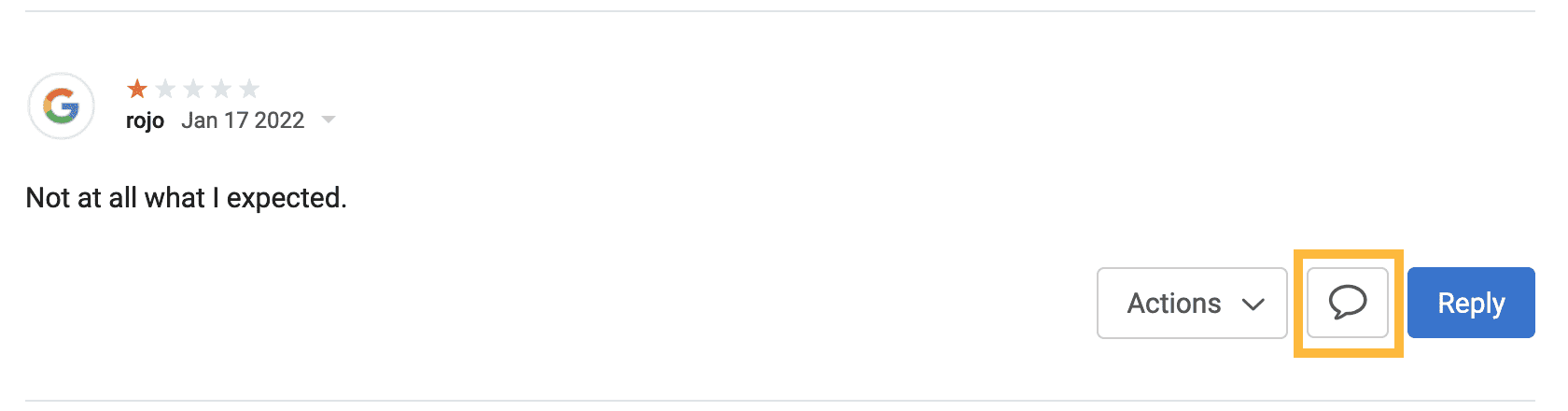
- Your Inbox will pop up on the right side of your screen. Type your message in the text box and hit ‘Send’ to text the reviewer.
Response Templates
A set of response templates is provided for you by default. To edit your existing templates or create new ones:
- Go to Settings, scroll to the ‘Reviews’ section, and click ‘Response templates’.
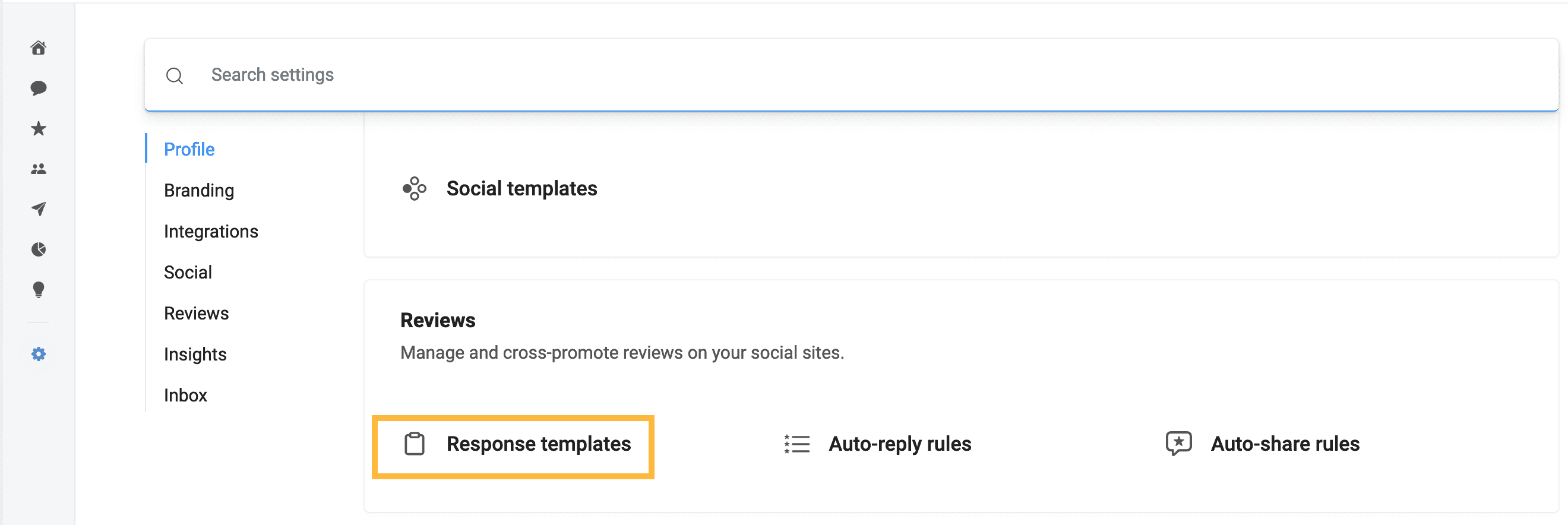
- You’ll see a list of all existing templates. Click on any template to edit it or click the blue ‘Create template’ button in the top right corner to make a new one.
- Don’t forget to save your changes.
