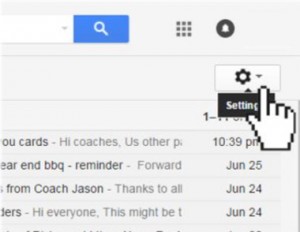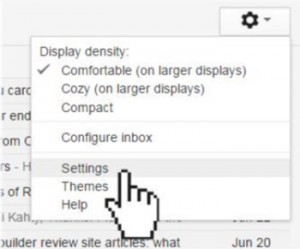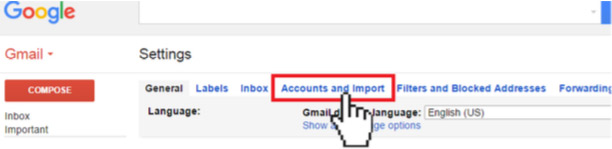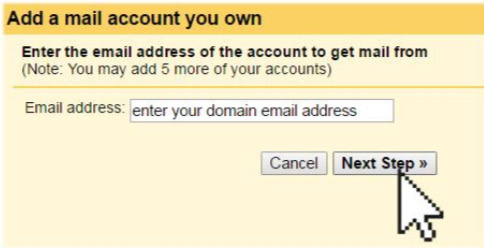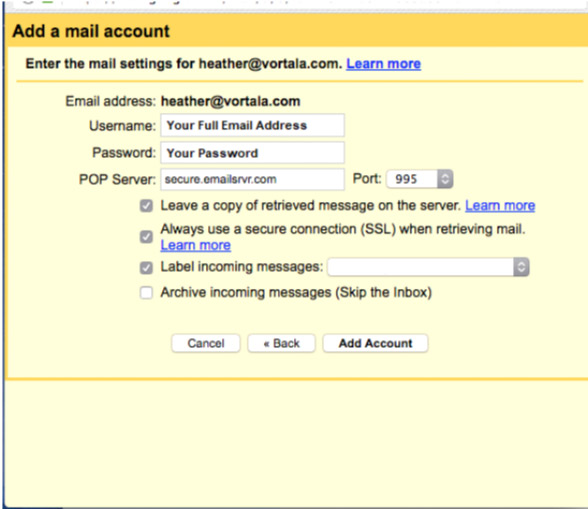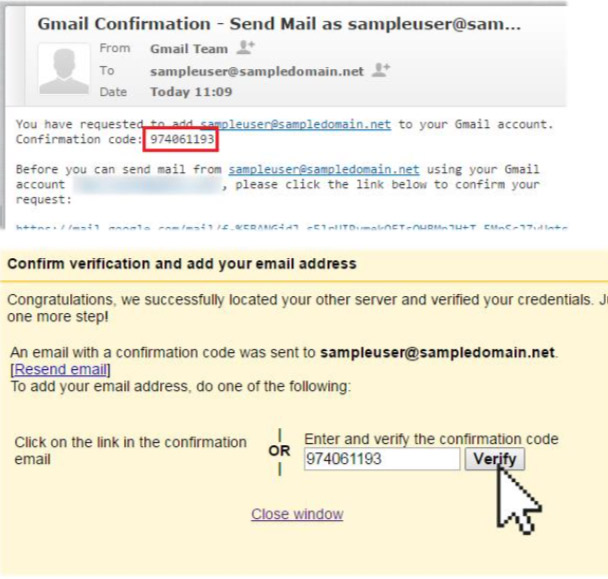Importing your domain email account into Gmail
Open your Gmail account.
At the top right, click the Settings icon.
Select Settings.
Select the Accounts and Import tab.
In the Check mail from other accounts section, click Add a mail account
Enter your domain email address, then click Next Step.
Select Import emails from my other account (POP3) and click Next
In the next window, enter your Username (full email address) and password. POP Server is secure.emailsrvr.com and the port is 995. Also check the first 3 options just like in the screenshot below.
When ready, click Add Account.
Once your domain email account has been successfully imported, you will be asked if you want to be able to send mail as this address. This lets you compose email messages in Gmail, but have them appear to be sent from your domain email account.
Select Yes and click Next if you want this option as well
In the next window exnter your Name, check the Treat as an alias option and click Next Step
Enter the SMTP Server: secure.emailsrvr.com and Port 465. Enter your Username (full email address) and Password, select Secured connection using SSL (recommended).
When ready click Save Changes
Before your domain email account is successfully added, you will need to enter the confirmation code sent to your domain email account. So, open your domain email account and open the confirmation email sent from Google.
Copy and paste the Google confirmation code into the confirmation window
When ready, click Verify. This will complete the domain email account import process.