Creating Blog Posts
Blog Post Basics
How do I create a blog post?To add a new Blog Post, click on the Posts tab in the left column, and then click on the Add New link below, or at the top of the page.
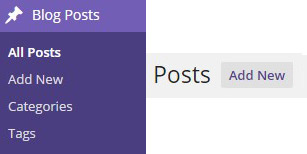
A new blank page will appear. Title your new blog post with a relevant topic title and then add content to the page.
You’ll notice above the large box containing a series of formatting buttons similar to a text editor (Microsoft Word). You can use these buttons to aid you in formatting your new page.

Once you’ve added your blog title and content to the post, you can then Publish it immediately, or you may choose to Save as a Draft and come back to it later if you’re not quite ready to publish.
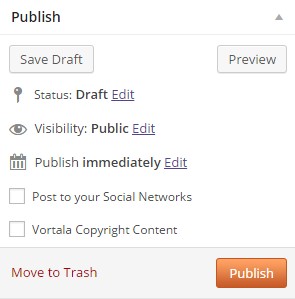
You may also schedule a blog posting for a particular day. To do this, click the Edit link just to the right of “Published on:” then you have the option to select the date and time that you’d like to schedule your Post to be published. Click the Publish button once done.
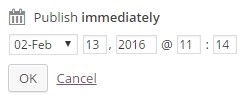
Important Notes
- This blog feature is available for Essential and Premium subscribers.
- Perfect Patients posts two blogs per month to your blog feed. On the third week of each month, a blog post summary is sent to your active subscribers, summarizing the last five posts. If you create a post, your blog will showcase before Perfect Patients’ blog posts.
Adding a Hyperlink
Highlight the text that you would like hyperlinked in the content of your blog post, then click the Insert/Edit link button in the toolbar.
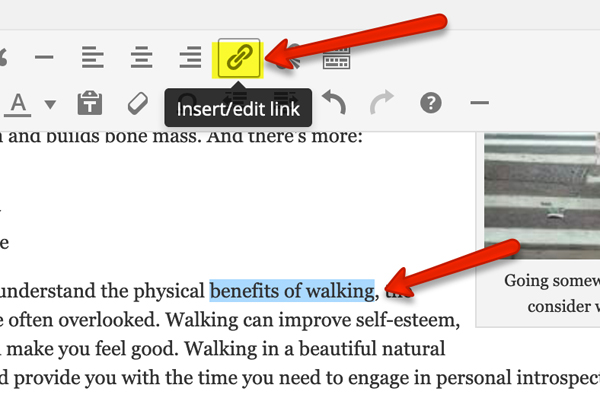
Enter in the complete destination URL (ex: https://www.perfectpatients.com/our-favorite-sites/) and then click the Add Link button. We recommend that you check the box to open the link in a new tab/window if linking to any other website. You don’t need to check this box if you are linking to another page on your own website.
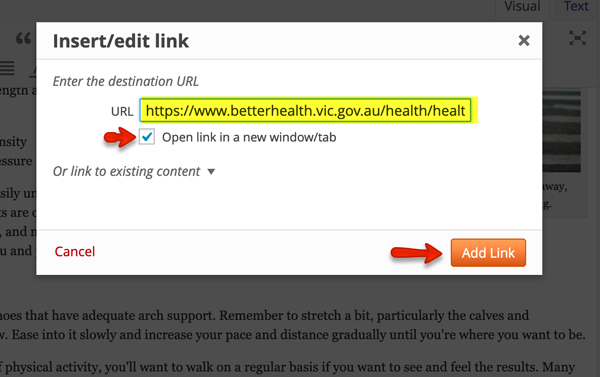
Editing a Hyperlink
Highlight the text that you would like to edit the hyperlink, then click the Insert/Edit link button in the toolbar. Delete the complete destination URL, add in your new URL and then click the Add Link button.
Removing a hyperlink
Highlight your hyperlinked text. Click on the ‘Remove Link’ button.
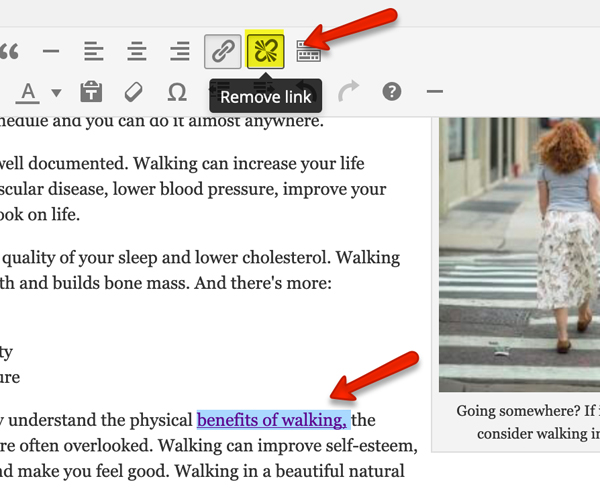

To add content from a document, you’ll need to Paste As Text. There’s a button in the toolbar that will allow you to add text from a document, email, or PDF without the formatting that can cause your page to have undesirable code inserted.
Important Note
![]() When adding content to your website you should strive to provide unique content to your visitors. This is content written by you or someone else specifically for your website. If content has been copied from a third-party source, the page cannot be indexed* and it will not help with your ranking. If this is the case, we ask that you please click the Do Not Index button in the post.
When adding content to your website you should strive to provide unique content to your visitors. This is content written by you or someone else specifically for your website. If content has been copied from a third-party source, the page cannot be indexed* and it will not help with your ranking. If this is the case, we ask that you please click the Do Not Index button in the post.
*Indexing content allows the search engines such as Google to review your page’s information. If the page is not indexed, the search engines will not see the page. Duplicate content found by search engines can cause your site to be penalized or be removed entirely from the search engines.
To add an image to your blog post, you’ll need to click the Add Media button under the page title.
![]()
Once the Media Library pops up, you should ensure that you’re on the Insert Media tab.
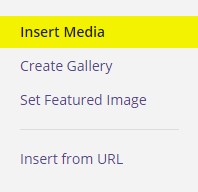
Select the Upload Media tab at the top of the screen, and then Select Files. Alternately, you can simply drag and drop your files from your computer to this window and they’ll automatically upload.
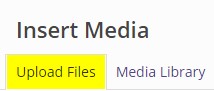
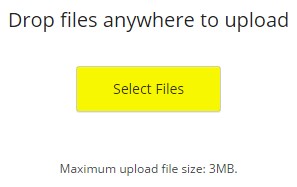
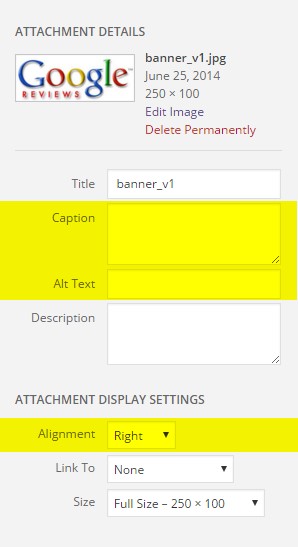 Once your picture has been uploaded, click it to show the Attachment Details panel on the right.
Once your picture has been uploaded, click it to show the Attachment Details panel on the right.
- Add Caption: You can write a caption for your image in this box. Not all images require captions, but we recommend them for staff, doctors and even pictures of your practice.
- Alt Text: It’s good for your search engine optimization (SEO) and for your visitors if you include an alt tag for your images. An alt tag should describe what’s in the picture.
Now it’s time to choose how your image is displayed.
From the Alignment drop down, you may choose “right,” “center” or “left.” You can always readjust the image later if you need to.
![]() Once you’ve completed filling out the Attachment Details, click the Insert into page button at the bottom of the panel.
Once you’ve completed filling out the Attachment Details, click the Insert into page button at the bottom of the panel.
You can use a free resource like iLoveimg.com, Lunapic or Image Resizer to resize or crop your image so it fits your blog or the feature image area better.
Yes, you can add a YouTube video to your blog post or to a page!
From YouTube, below the video, click where it says ‘SHARE’
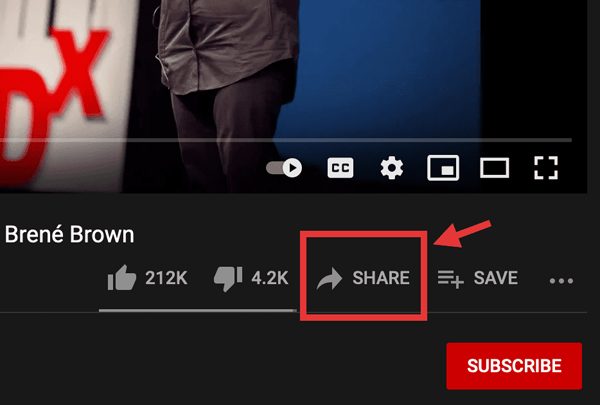
When this opens, click on ‘Embed’.
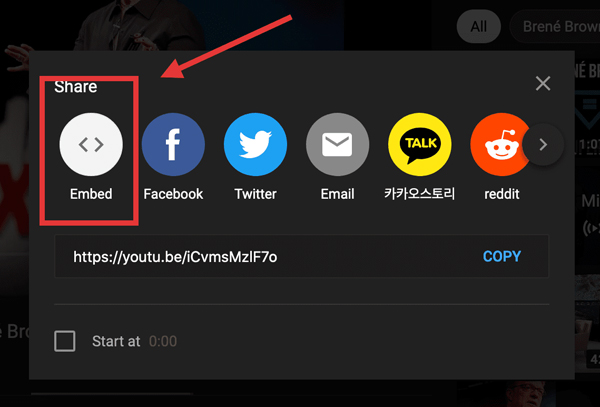
This will open up some ‘iframe code’ that you can copy. (We also recommend checking the Enable Privacy [] box.)
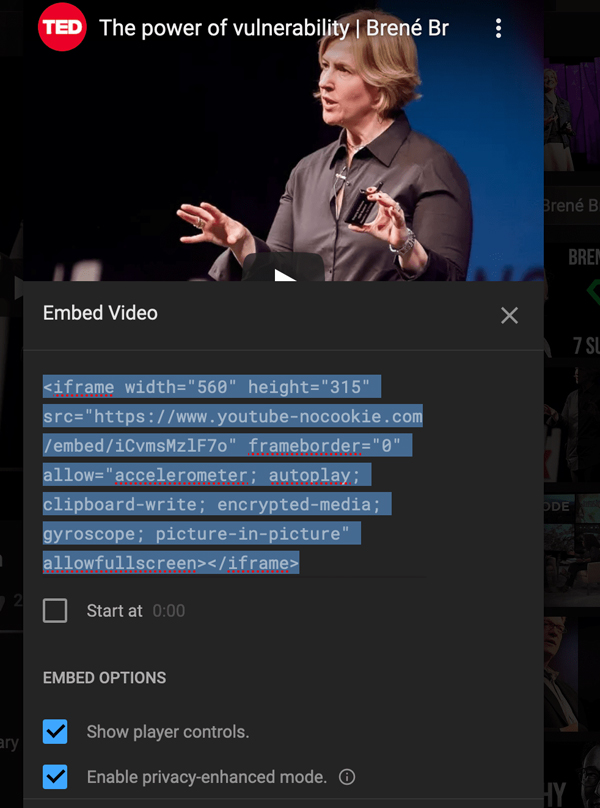
Now go to your blog post or page and change from ‘Visual’ to ‘Text’ view. You need to add this code into the text view.
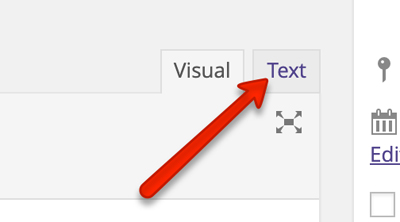
Once you’re in the text view, you can paste in your ‘iframe code’.
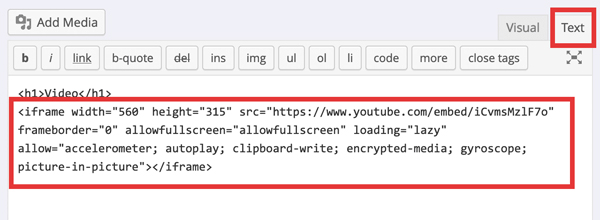
The video will NOT show up in your dashboard. You will only see the code
…But once you click on the ‘Preview Changes’ button you’ll see the video! You’ll also see your video on the website after you publish your post.
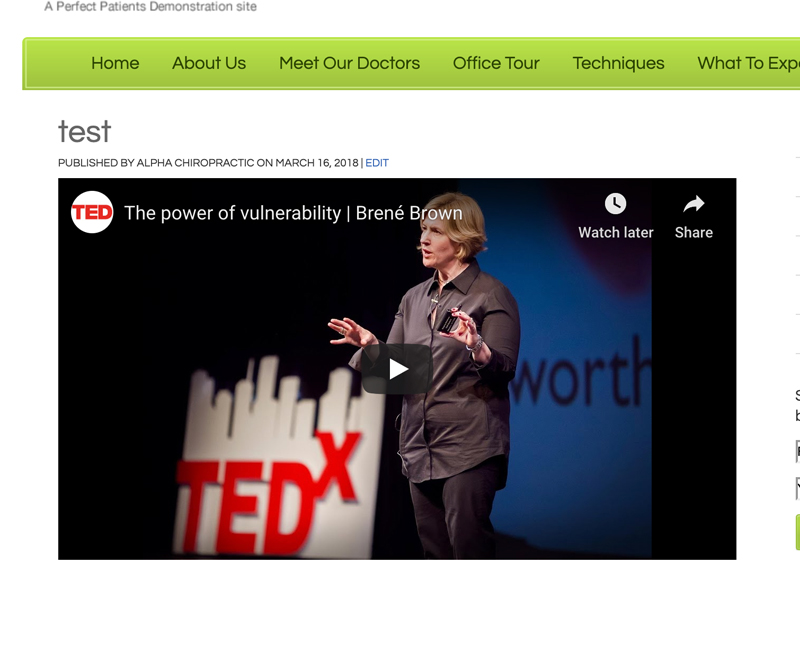
Blog Post Topic Ideas
- Upcoming events in the office and/or your community
- Change in office hours, staff additions or holiday/weather closures
- Patient’s “Question of the Week”
(Staff can listen to questions that they are hearing their patients ask, write them out for the doctor, and then each week the doctor pick one to answer via a blog post.) - Case and/or Patient of the Month
(The doctor or staff can pick a patient of the month, and write about how the patient presented themselves in the clinic, course of treatment and how the patient is doing now. Before and after photos encouraged!) - Healthy Tips: How to properly garden, rake leaves, shovel snow, etc.
- Exercises and stretches to do at home
- Favorite healthy recipes
Tutorial Video
![]()
Download Our Free eBook
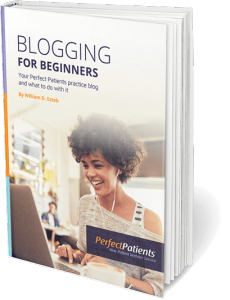 If blogging is new to you we’d like you to have a copy of Bill’s Blogging For Beginners eBook.
If blogging is new to you we’d like you to have a copy of Bill’s Blogging For Beginners eBook.
In it, Bill answers virtually every question you might have about what to write about, how frequently you should post new blogs and step-by-step directions on how to make your first blog post on the Perfect Patients platform.

Still have questions? Don’t hesitate to call or contact us at support@perfectpatients.com.
We look forward to hearing from you!
