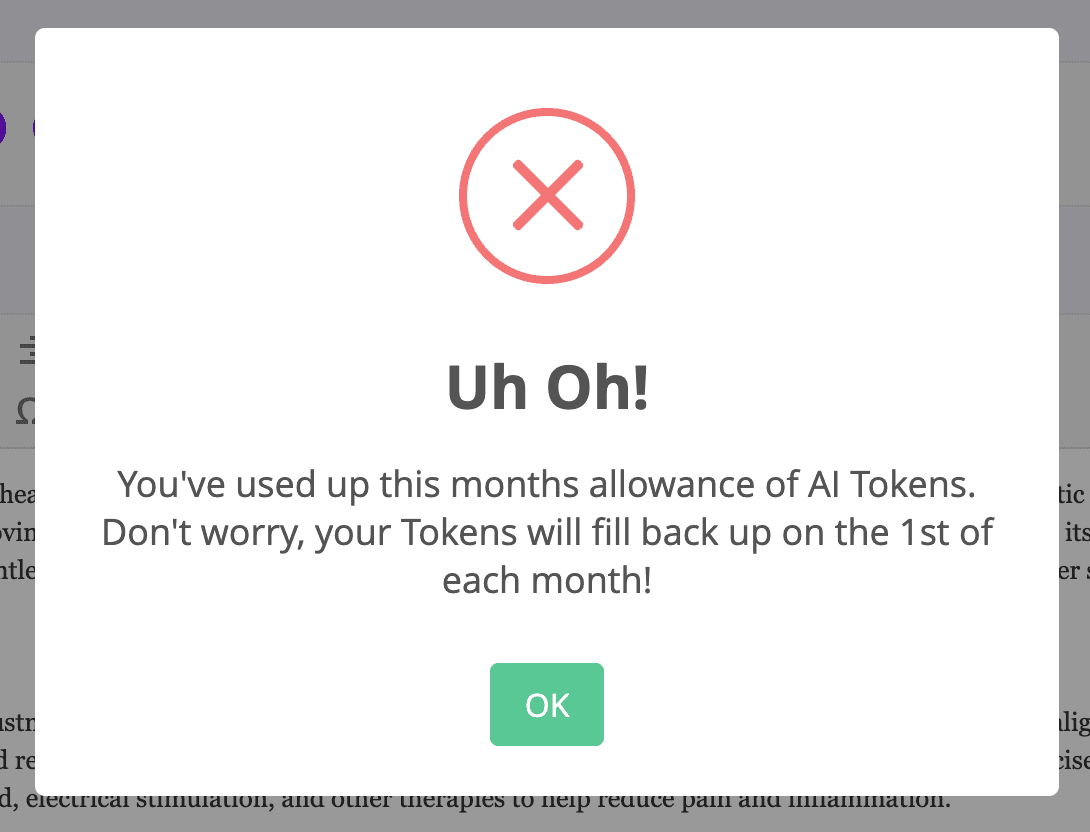AI Assistant
AI is a powerful tool that can help produce content quickly and efficiently. It is important to note, though, that the human element is still critical. Any content drafted with the help of AI should be proofread for accuracy, personalized to represent your practice, and optimized for SEO.
Now available for Email, Blogs, and Pages!
We are pleased to announce the availability of our new AI Assistant, available for Ultimate, Premium & Essential Plans.
AI Assistant Demo Video
Help Me Write
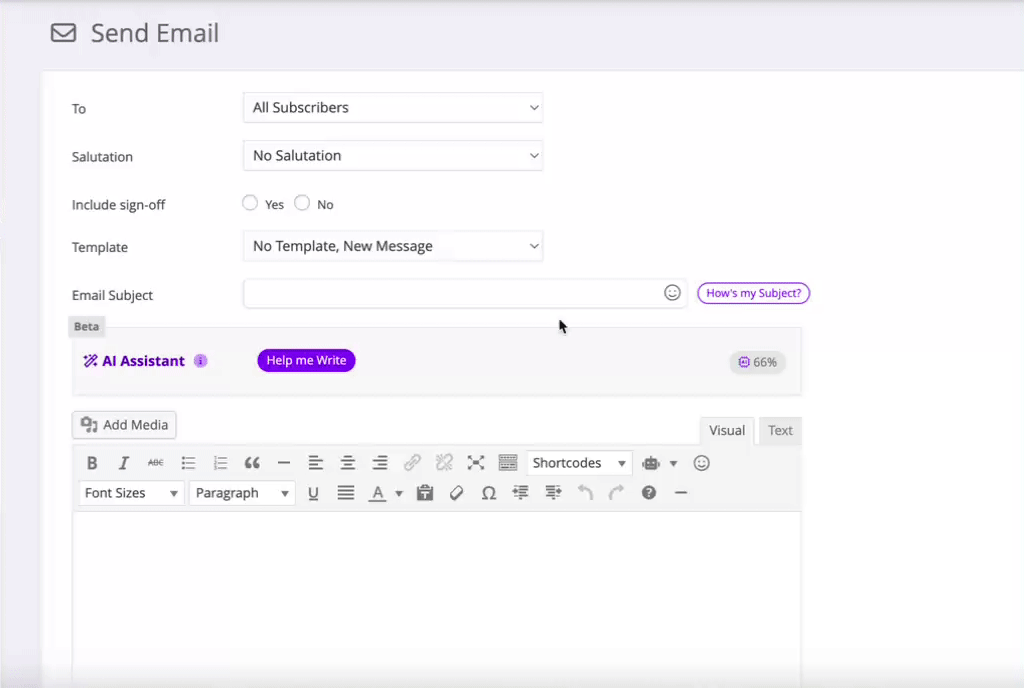
In Send Email, Blogs and Pages you’ll see the new AI Assistant “Help Me Write” feature available in the dashboard.
“The ‘Help Me Write’ feature will prompt you with a popup where you can provide details on the email, blog post, or page you’d like to write about.
You can select from 10 different writing tones and writing styles. Additionally, a default Writing Tone and Writing Style can be chosen in the Email Settings tab, eliminating the need to select them each time.
Once the content has been drafted, the options to shorten or lengthen the content will be enabled. The “Help Me Revise” option will also be enabled, allowing you to provide more details and revise the content.
For Blogs, the AI Assistant will automatically generate a page title. The title can also be further optimized with the “How’s my title?” feature, which analyzes the title and suggests alternative options for improvement. Additionally, it provides an excerpt, allowing you to generate a new one if necessary.
For Send Email, it will automatically provide a subject line. There is also a “How’s my Subject?” option that will analyze the current subject line and provide three alternate suggestions.
Additionally, within the text editor area, you’ll now see a new AI Assistant robot icon that provides additional functionality. When no specific text is selected within the content, any chosen updates will be applied to the entire content. Alternatively, if you highlight specific text and then select an option (i.e. change tone, translate, etc), the update will exclusively apply to the highlighted portion.

Revision History
Each time the content is revised, a copy of the previous version will be saved in the revision history. To restore a previous version, click on ‘Revisions.’ Then, you can restore the original version or one of the other available revisions.
Token Usage and Replenishment
Tokens are utilized each time the AI assistant is engaged for tasks such as writing, revising, shortening, or lengthening content. The token percentage indicator provides a clear overview of your token balance.
At the start of each month, the token balance on the account will automatically reset to 100% (10,000 Tokens).
Premium & Ultimate PlansIf all available tokens are used before the end of the month, you will receive a popup notification, and trigger an automatic complimentary reload, restoring the balance to 100% (10,000 tokens). Your Digital Marketing Specialist will also receive an email notification regarding the token reload.
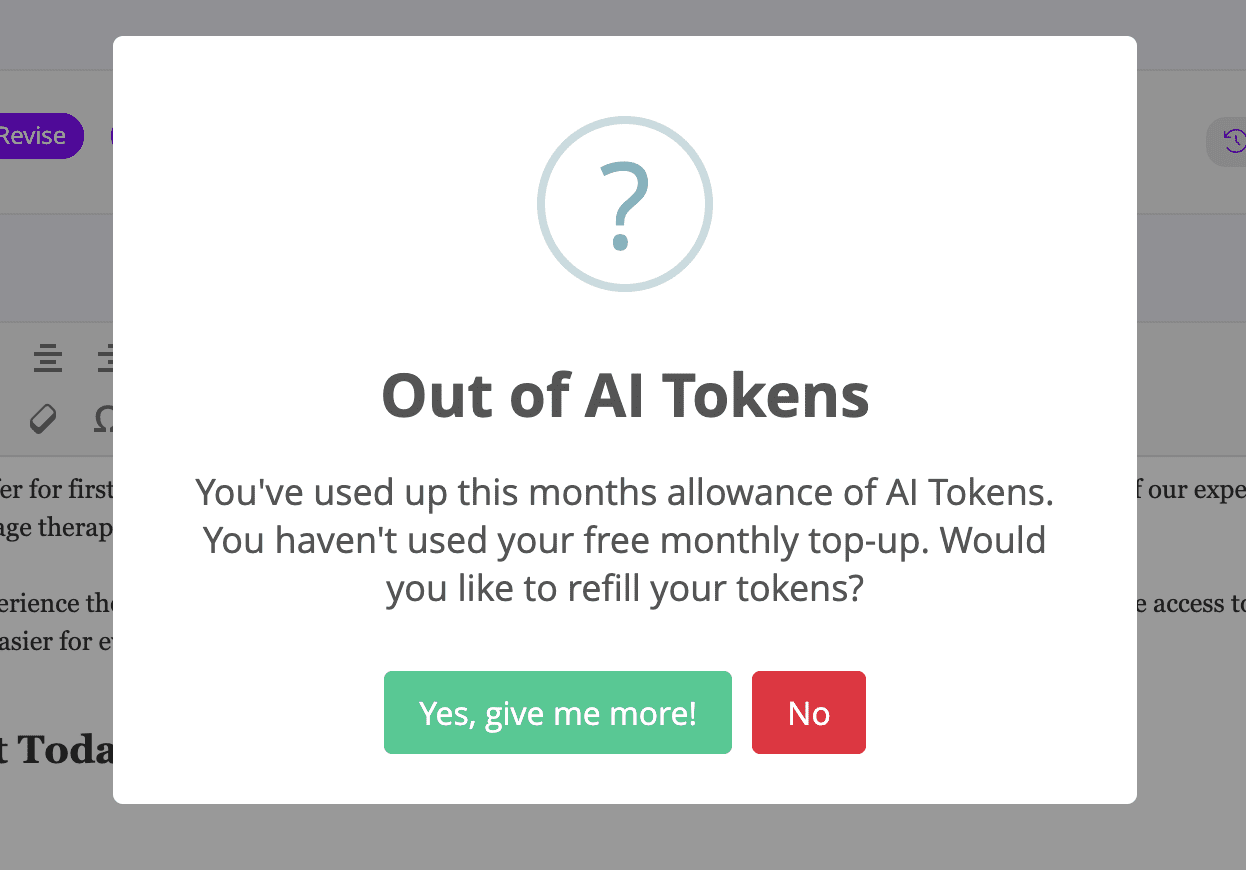
If the second batch of tokens is exhausted, a popup will appear indicating that your monthly token allocation has been exhausted, and tokens will be replenished at the start of the next month. Your Digital Marketing Specialist will again receive an email notification that the account tokens have been exhausted and the replenishment will occur at the beginning of the upcoming month.
If all available tokens are used before the end of the month, you will receive a popup notification that will allow you to either 1) Add More Tokens Now or 2) Wait until the 1st of the Month.

If you choose “I’ll Wait,” the following popup will let you know that the tokens will refill again on the 1st of the month:
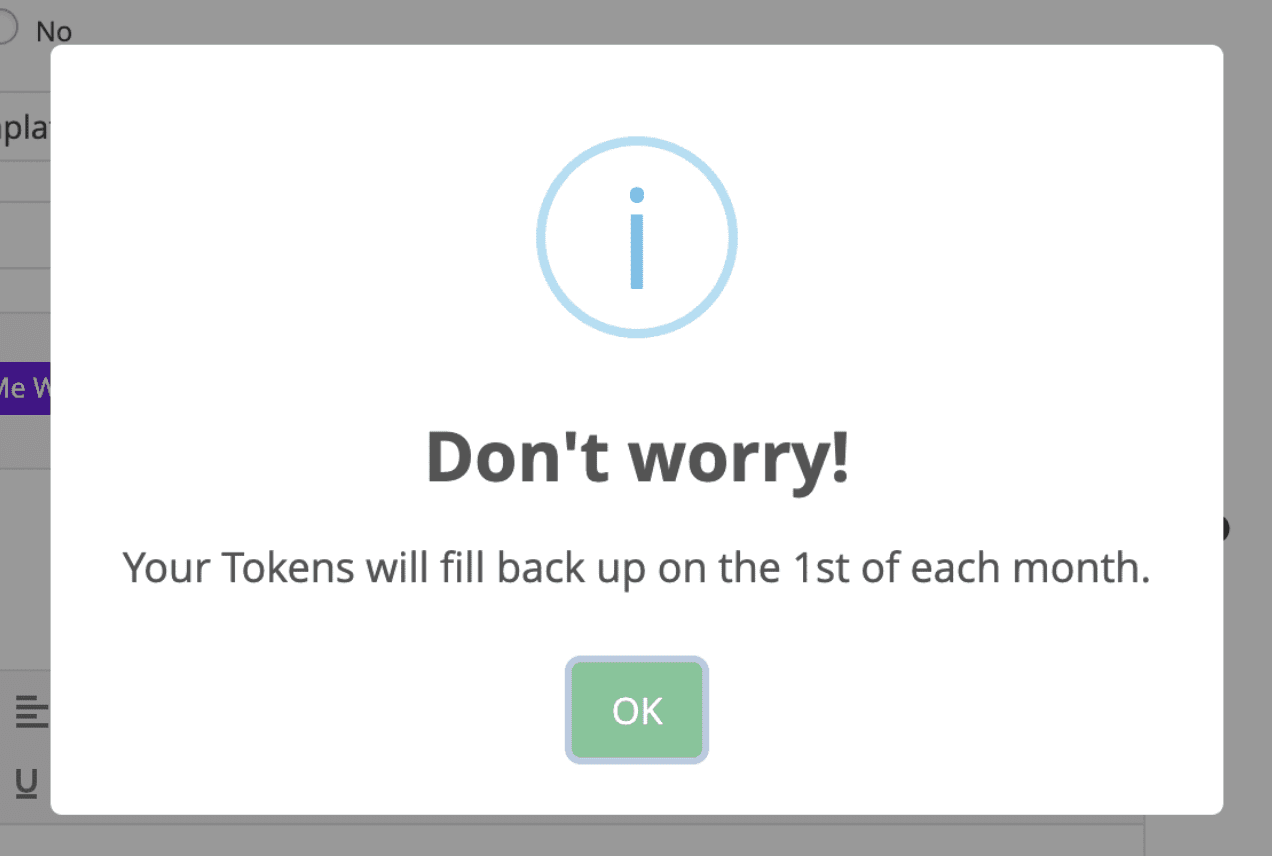
If you choose to “Add More Tokens Now,” you will receive a popup to Confirm or Cancel.

Once confirmed, the final popup will show that the tokens have been added. You can begin using the AI Assistant immediately.
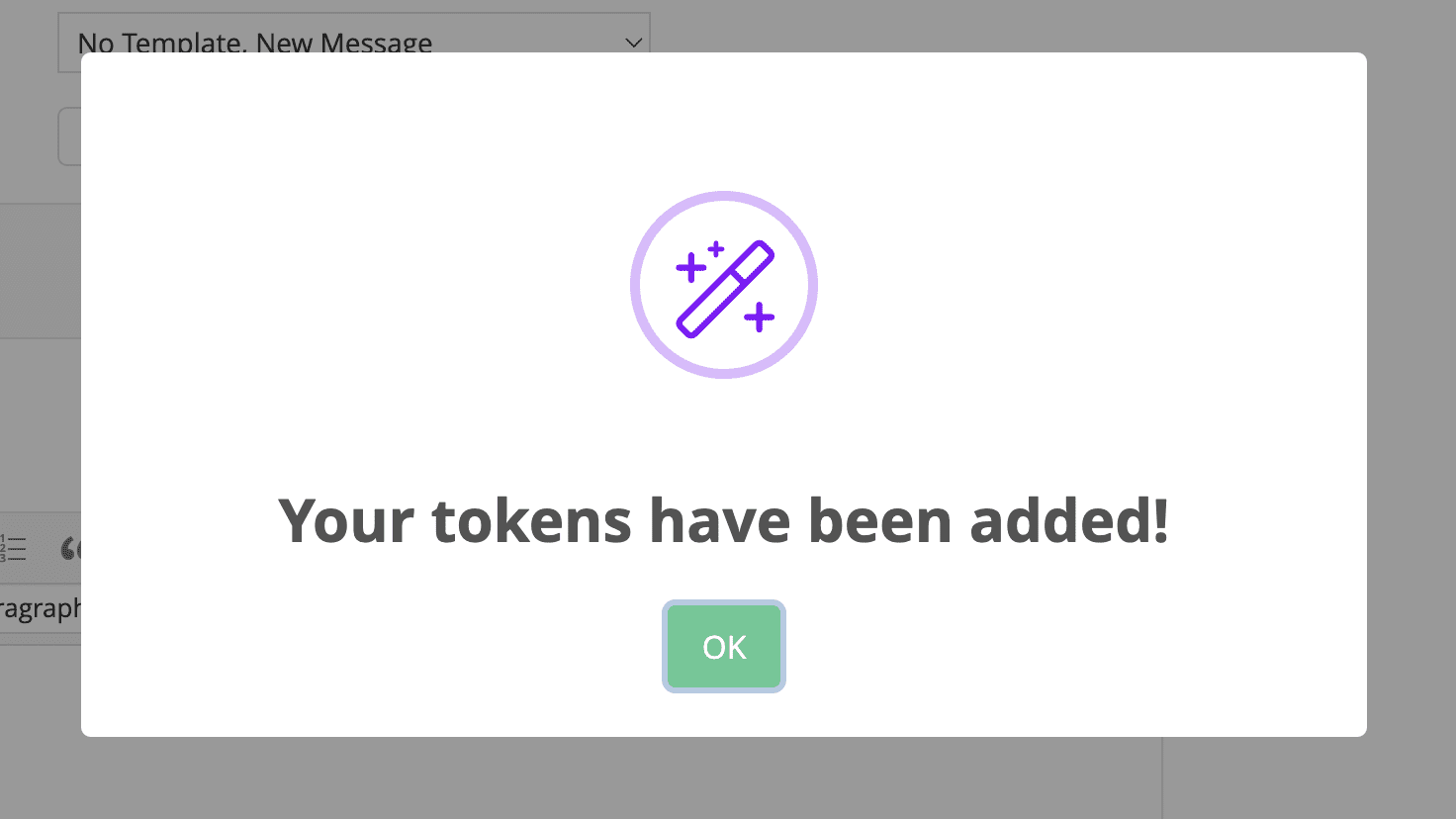
The Client Support Team will receive an email notification with instructions regarding you one-time token add-on charge.
Any unused tokens that you purchased will rollover into the following month, in addition to your normal monthly token replenishment.
Settings
Under Email Settings, you will have the option to set your default Writing Tone and Writing Style, eliminating the need to select these preferences each time you use the AI Assistant. Additionally, this section provides visibility into the Monthly Token Allowance Remaining.
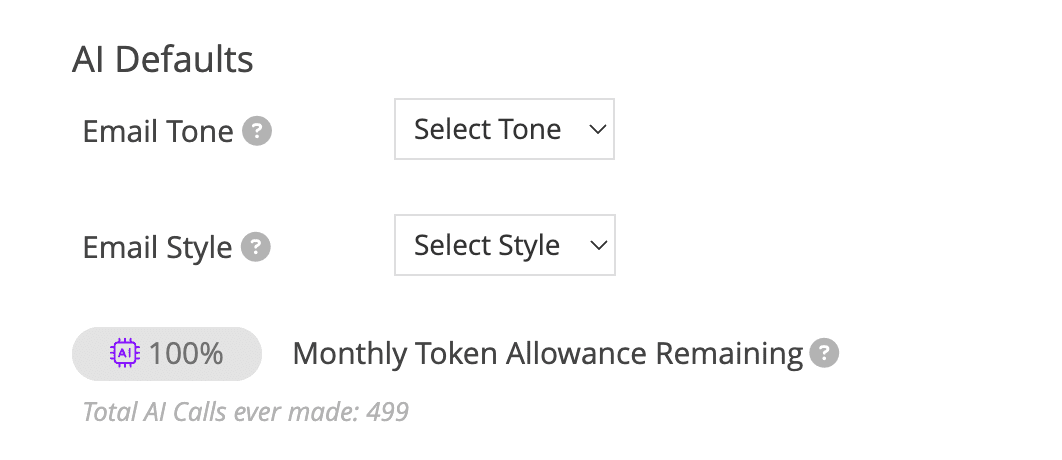
AI Prompt Templates
All of the templates that are available in the dropdown list under “select a template” have been added to your dashboard under the “AI Prompts” section in the left sidebar. Several prompt templates have been added, but you can also add new templates.
Adding a New Template
- In the left sidebar, click “AI Prompts”. Then click the “Add New” button in the top left.
- Select the appropriate category for your prompt. The category you select will determine which list(s) this template shows up in. For example, if you select “email” then the template will show up in the template options within the email editor.
- Give your template a succinct, useful title.
- Write your prompt using the tips shared below, and save.
- Be sure to test your prompt and make sure it’s creating useful results.
Tips for Great Prompt Templates
Be specific and directive. The AI is great at following directions, so the more you guide it the better it will perform.
Don’t reinvent the wheel. It’s easiest to copy an existing template from the same category which you know works well, then edit pieces of the prompt to serve a new purpose.
Tell the AI who they are. For example, you’ll see at the beginning of the existing prompt “pretend you are a chiropractor and write…”
Use existing shortcodes. All of our dashboards come with shortcodes like [PRACTICE NAME] and [PRACTICE PHONE] and they will work exactly as you would expect them to within the prompts pulling in your practice name and practice phone number. Our internal shortcodes won’t prompt you to add the information as it knows to just pull that information in automatically.
Create your own shortcodes for further customizations. You can create new shortcodes within the prompt itself by adding [square brackets] around a word or group of words. When the prompt runs, these shortcodes will pop up as fields for you to fill in more details, which the AI will then use to customize the post.
For example, you could create the shortcode [Date and Time] in a prompt about an event. When the prompt runs, it will first show a field for you to fill in “Date and time: …”. When published, it will use the extra information given where it makes sense within the content. For good aesthetics, it’s best to use the proper title case within the shortcode as shown in the example: [Date and Time].

Still have questions? Don’t hesitate to call or contact us at support@perfectpatients.com.
We look forward to hearing from you!