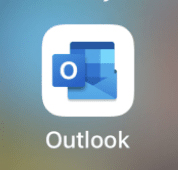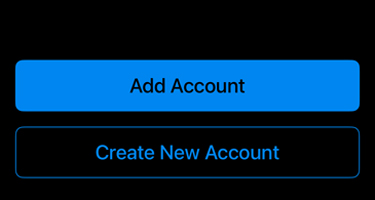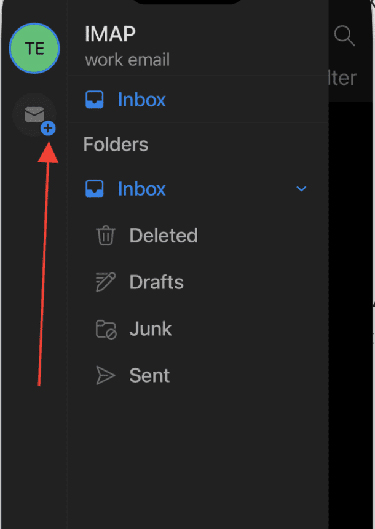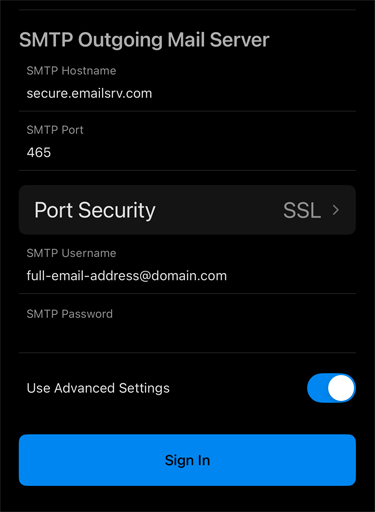iPhone Set Up in Outlook App
The following guide should help you make your way through setting up email on an iPhone using the Outlook App. There may be slight differences between my images and your phone or iPad. If you have any trouble, please don’t hesitate to let us know and we’ll be happy to walk you through it.
Username: Full email address (example: bob@drbob.com)
Hostname: secure.emailsrvr.com
Incoming Port: 993
Outgoing Port: 465 (you can try 587 if outgoing mail is not working).
SSL: Enabled
Step 1: Click on Outlook App Icon
2. Add Email Account
Enter your email address:
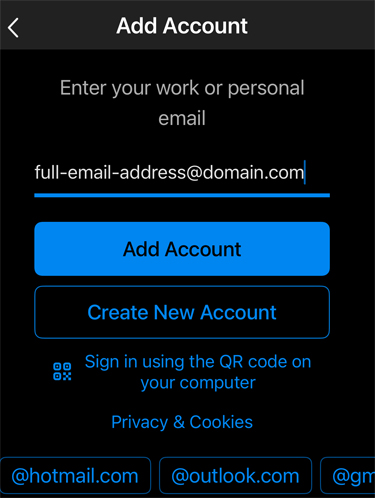
On the “Select your email provider” page, scroll down and click on IMAP:
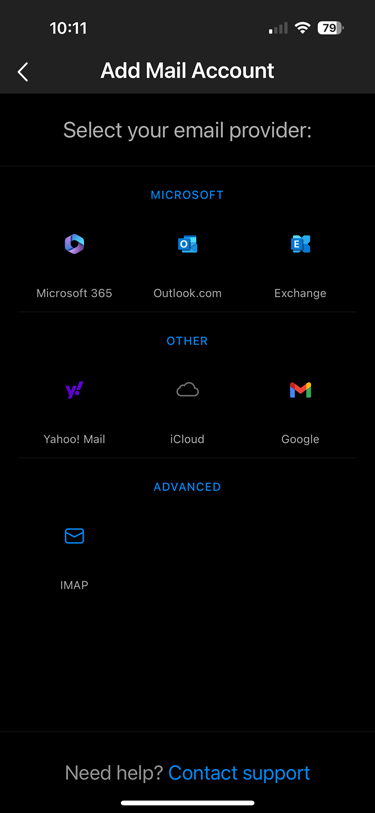
3. Fill out Incoming Settings:
IMAP Hostname: secure.emailsrvr.com
IMAP Port: 993
PORT SECURITY: SSL
IMAP Username: enter your full email address (ex: bob@drbob.com)
IMAP Password: enter your password
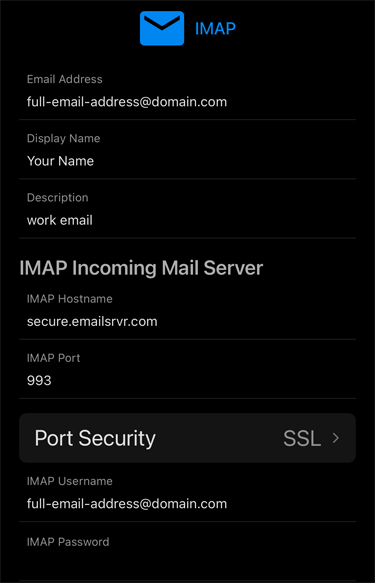
4. Fill out SMTP Settings
SMTP Hostname: secure.emailsrvr.com
SMTP Port: 465
PORT SECURITY: SSL
SMTP Username: enter your email address again
SMTP Password: enter your password again
5. Inbox
Once you see your inbox, you know you’ve set it up properly.